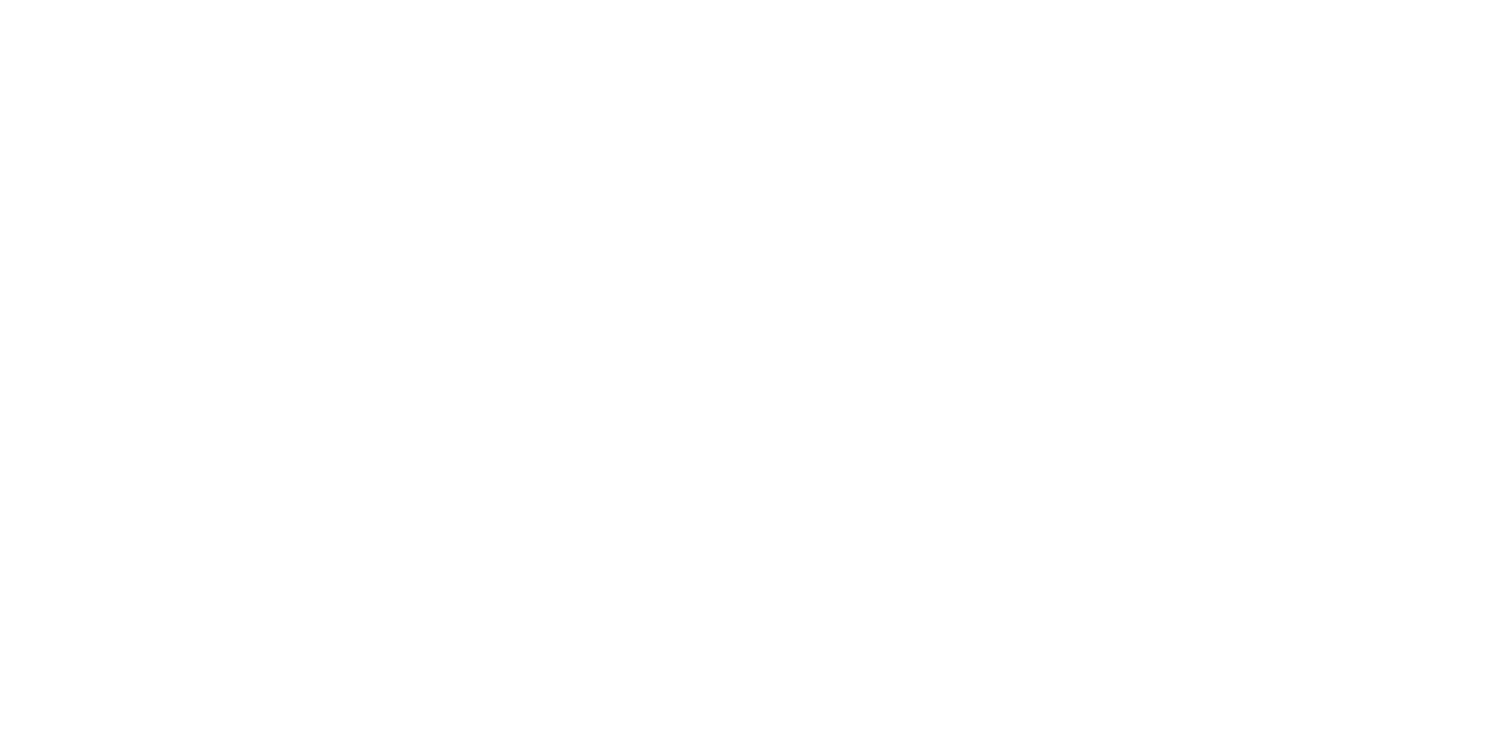BASIC REQUIREMENTS & INSTALL PHASES TO ENJOY YOUR VRBX APPS
We’re so glad you’re interested in using our innovative technology to encourage Bible-engagement with our VRBX / VIRTUAL REALITY BIBLE EXPERIENCE APPS.
Transferring VRBX / Virtual Reality Bible Experience App files from our office to your Quest headset involves two general phases listed below. During Phase 1, you’ll open the Developer Mode in your Meta account. Then, for Phase 2, after the VRBX office receives notice of your purchase, we’ll open an account for you and send an email from ArborXR Support so you can begin the steps involved to download your VRBX app files. (Our office processing may take up to two days, Monday-Friday). When you open this email, labelled "Join the VRBx organization on ArborXR” (having already done Phase 1), the steps may be completed under 2 hours, depending on WIFI speed and USB cable data transfer speed.
PHASE 1
Get Your Quest VR Headset Ready and Open Developer Mode for Phase 2
Required during Phase 1: Quest headset (128gb minimum storage); active Meta account for the Quest headset on your computer (Windows 10 version 1067 or later; MacOS 11.0 or later) with the required Meta mobile app either on your phone with Bluetooth (Android 5.0 or later; Apple IOS 13.4 or later) or on your Android tablet or Apple iPad; reliable WIFI.
Step 1a: On your computer, phone, or tablet, go to the link below and follow the steps to create and activate an organization name.
https://developer.oculus.com/manage/organizations/create/
Step 1b: With your Quest headset turned on and nearby, open your mobile Meta account on your phone or tablet, and from the menu (bottom right), select Devices / your headset / Headset Settings /Developer Mode and toggle it on. Turning your headset Off then On will load it on the headset.
For troubleshooting with Quest Headset - Go to “meta.com” and do a search for “troubleshooting” and find the relevant information.
PHASE 2
Download and Install VRBX Apps Files onto your Quest Headset.
Required during this Phase 2: Some experience with a Quest headset and controllers, Developer Mode enabled on your Meta Mobile account on your phone or tablet and Quest headset, a USB cable (3-feet minimum) to connect headset (USB-C port) to computer (USB-C port; or if USB-A port, may need an adapter; some USB cables have faster data transfer speeds than others).
Step 2a: Accept the Invitation Email from ArborXR our software distribution platform (Refer to email from support@arborxr.com with header: "Join the VRBx organization on ArborXR”) and then create your ArborXR account (type your email and a new password; you will use this email and password in both Steps 2b and 2c).
Step 2b: Log in to your new ArborXR account; Download the ArborXR Device Set Up App for your computer (either Windows or MacOS), and then launch the ArborXR Set Up App.
Step 2c: Click “Log in” and then Log in to this new ArborXR Device Set Up App with same email and password from your ArborXR account; when “No devices detected” message appears, attach a USB cable between computer and headset. Then put your headset on, aim the laser beam from your controller at the “Allow” link and click it to enable USB debugging.
Step 2d: On your computer, select the checkbox “Select Device Group” (listed there will be the organization created for you by the VRBX office) and click “Set Up” bottom right. Then, click the next Set Up link top right to start the Installation process. After the initial Set Up installation is completed (about 5 minutes) the VRBX app files will automatically begin downloading directly into your headset (about 20-30 minutes depending on WIFI speed). If you wish, you can monitor this downloading process by putting on your headset to look at the VRBX / ArborXR Menu. Feel free to select any VRBX app that’s fully downloaded and launch it.
You’re now ready to activate our Virtual Reality Bible Experience Explore, Relax, and Play Apps.
Getting around the VRBX / ArborXR Menu: Point either controller at the Menu and a gray thin beam with a white dot is directed there. Move your controller around and select the VRBX app you wish to launch (that’s fully downloaded). With the white dot touching the image of the App selected, press the trigger button with your forefinger and that App will open up (after a few seconds). Additional Apps on this Menu can be located by (a) aiming the gray beam at the UP or Down arrows on the right side of the Menu with your controller and press the Trigger Button or (b) moving the Slider on the right side of the Menu by aiming the gray beam at the slider, holding the trigger button and moving it up or down.
If the Meta Home screen or another screen first appears inside your headset, please go back to the website FAQ drop down menu on the toolbar and look for the second item: “In Meta Home Menu” to help you get to the VRBX/ArborXR Home Menu.
The other FAQ drop down items can help you find your way around these menus and tours:
In VRBX/ArborXR Menu
Holy Land 360 Tours
For troubleshooting with ArborXR or VRBX - Please leave a message with our VRBX Customer Care Hello@epikastudios.com and we’ll get back to you Monday through Friday within 48 hours.